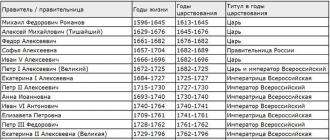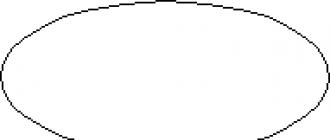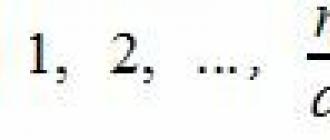Լեզվի փոխարկման կարգավորում mac OS-ում: Ստեղնաշարի դասավորությունը տեղի է ունենում երկրորդ անգամ macOS-ում: ինչպես փոխել լեզուն Macbook-ում
Ալեքսեյ Ռուդակով
Ես հանդիպեցի macOS Sierra-ում ստեղնաշարերի փոխարկման խնդրի հետ: Այժմ անգլերենից ռուսերենին անցնելու համար անհրաժեշտ է երկու անգամ սեղմել CMD + Space:
Ընթերցողի հարց.
Ես macOS Sierra-ում ստեղնաշարերը փոխելու հետ խնդիր հանդիպեցի:
Ես ունեմ MacBook Pro նոութբուք (Retina, 15 դյույմ, 2013-ի սկիզբ), թարմացվել է 10.12-ի (16A323) Sierra-ի թողարկումից անմիջապես հետո: Անցումը դրված է «CMD+Space» համակցության վրա: Ես չեմ տեղադրել Punto Switcher-ը իմ համակարգչում:
Այժմ անգլերենից ռուսերենին անցնելու համար անհրաժեշտ է 2 անգամ սեղմել այս կոճակների համակցությունը: Առաջին փոխարկումից հետո վերին աջ անկյունում գտնվող լեզվի դրոշը փոխվում է, իսկ լեզուն ինքնին ոչ: Երկրորդ անջատիչից հետո դրոշը կրկին փոխվում է, և այն տարբերվում է մուտքագրման լեզվից: Ես փորփրեցի պարամետրերը, ավելացրի/հեռացրեցի մուտքագրման լեզուներ - ոչինչ չօգնեց:
Այժմ կա «Ավտոմատ կերպով անցնել փաստաթղթի մուտքագրման աղբյուրին» գործառույթի վանդակը (ես արդեն փորձել եմ հեռացնել և նորից միացնել այս գործառույթը):
Ես ստիպված էի տեղադրել Punto Switcher-ը, որպեսզի գոնե ինչ-որ կերպ օգնեմ նման փոքր բանի հետ, բայց դա շատ նյարդայնացնող է:
Ալեքսեյ, ողջույններ:
Շատ օգտատերեր բախվել են այս խնդրին, և դրա լուծման էությունը լեզուն փոխելու համար տեղադրված թեժ ստեղները ստուգելն է: Նրանց միջև շատ հաճախ կոնֆլիկտներ են առաջանում, ինչի պատճառով պետք է երկու անգամ փոխել դասավորությունը։
Բաց Կարգավորումներ -> Ստեղնաշար -> Ստեղնաշարի դյուրանցումներ. Կողքի ցանկից ընտրեք Ներածման աղբյուրներ.
Համոզվեք, որ Ընտրեք նախորդ մուտքագրման աղբյուրի կողքին գտնվող արժեքը սահմանված է այն արժեքին, որը դուք սովոր եք օգտագործել դասավորությունը փոխելու համար: Շատ դեպքերում սա CMD + Space.

Բացեք Spotlight-ի կարգավորումները (նույն կողային ցանկում) և համոզվեք, որ կետերից որևէ մեկի կողքին դրված չէ թեժ ստեղնի ճիշտ նույն արժեքը:
Ստեղնաշարի կարգավորումներում (Կարգավորումներ -> Ստեղնաշար)Ներածման աղբյուրների ներդիրում հանեք վանդակը, որը գտնվում է փաստաթղթի մուտքագրման աղբյուրի ավտոմատ անցնելու կողքին:
Հանձնարարական.Որպես համակարգի հիմնական ստեղնաշարեր, օգտագործեք Apple-ի առաջարկածները, և ոչ հարմարեցված ԱՀ-ները: Դա անելու համար բացեք ստեղնաշարի կարգավորումները և լեզուները փոխարինեք համակարգչի պիտակով (սպիտակ տառերը դրոշի կապույտ ֆոնի վրա) սովորական վանդակներով:
Չնայած այն հանգամանքին, որ MAC OS X-ը երկար ճանապարհ է անցել կատարելագործման առումով, այն դեռևս ունի որոշ անհարմարություններ, օրինակ՝ քչերը գիտեն, թե ինչպես փոխել լեզուն MacBook-ում:
Դա պայմանավորված է նրանով, որ այս ՕՀ-ում ստեղնաշարի դասավորությունը փոխելու դյուրանցում չկա, ուստի նոր օգտատերերի մեծամասնությունը բախվում է MacBook-ում լեզուն փոխել չգիտենալու խնդրին: Բայց իրականում դասավորությունը փոխելը բավականին պարզ է:
Փոխելով դասավորությունը
Այսպիսով, դուք կարող եք փոխել դասավորությունը՝ միաժամանակ սեղմելով «space» և «Cmd» ստեղնը: Բայց խնդիրը կարող է լինել այն, որ այս համակցությունն արդեն վերագրված կլինի որոնման տողային զանգին: Հետևաբար, նախքան ձեր MacBook-ի ստեղնաշարի լեզուն փոխելը, դուք պետք է գնաք «Համակարգի նախապատվություններ», այնուհետև ընտրեք «Ստեղնաշար» և այնտեղ «Ստեղնաշարի դյուրանցումներ» Spotlight-ի համար:
Որպեսզի սովորեք, թե ինչպես փոխել լեզուն MacBook-ի վրա ստեղնաշարի վրա, դուք պետք է ուշադիր հետևեք հետևյալ հրահանգներին.
Դուք պետք է գնաք «Ստեղնաշար» և «Մուտքային աղբյուրներ» տարրը, որտեղ այն փոխելու համար պետք է ակտիվացնեք նույն դասավորության համակցությունները:

Ավելին, նախքան MacBook-ի ստեղնաշարի լեզուն փոխելը, դուք պետք է հասկանաք հիմնական տարբերությունը հաջորդ և նախորդ մուտքագրման աղբյուրի ընտրության միջև: Այն դեպքում, երբ դուք օգտագործում եք «Space» և «Cmd» ստեղների համակցությունը, դասավորությունը կվերադառնա նախորդին, և երբ այն կրկին սեղմեք, այն կրկին կդառնա նույնը, ինչ նախկինում էր: Փոխարկումը տեղի կունենա բացառապես 2 լեզուների միջև:
Այն մարդկանց համար, ովքեր կարիք ունեն ավելի քան երկու լեզուների, դուք պետք է օգտագործեք «Space» + «Option» + «Cmd» դյուրանցումը: Հետևաբար, նախքան ձեր MacBook-ի լեզուն փոխելը, ավելի լավ է փոխել բանալիների համակցությունները՝ ավելի մեծ հարմարության համար: Բայց եթե դրանք այդքան հաճախ չեք օգտագործում, կարող եք ամեն ինչ թողնել այնպես, ինչպես կա:
Ռուսական դասավորություն
Ինչպե՞ս փոխել լեզուն MacBook-ում ռուսերենի: Եթե դուք չեք ավելացրել ռուսերեն դասավորությունը, կարող եք դա անել ձեռքով «Համակարգի կարգավորումներ» ցանկում, այնուհետև անցեք «Ստեղնաշար», ապա «Մուտքային աղբյուր»: Այստեղ դուք պետք է գտնեք ռուսերեն դասավորությունը, այն կկոչվի «Russian-PC»:
Անհրաժեշտության դեպքում, նույն ընտրացանկում կարող եք ջնջել չօգտագործված դասավորությունները կամ ավելացնել նորերը: Ընդհանուր առմամբ, փորձագետները խորհուրդ են տալիս տեղադրել «YouType»: Դրանից հետո ակտիվ դասավորությունը միշտ կցուցադրվի ձեր մկնիկի կուրսորի մոտ:
5 110 Tags:Չնայած այն հանգամանքին, որ Mac OS օպերացիոն համակարգը առավելագույնս հարմարեցված է Windows-ից դրան անցած օգտատերերի համար, այնուամենայնիվ դժվարություններ են առաջանում: Ամենից հաճախ դրանք վերաբերում են այնպիսի պարզ և տարօրինակ հարցերի, օրինակ՝ ինչպես փոխել լեզուն (ստեղնաշարի դասավորությունը) օպերացիոն համակարգում։ Այս հոդվածը կքննարկի ամբողջ գործընթացը, օգտագործելով քայլ առ քայլ հրահանգները որպես օրինակ:
Լեզուների փոխարկում Mac OS-ում
Սկզբից արժե պարզաբանել, որ լեզուն փոխելով, օգտվողները կարող են նկատի ունենալ բոլորովին այլ տեսակի առաջադրանքներ: Կան երկու կատեգորիաներ.
- Լեզուն ուղղակիորեն փոխելով օպերացիոն համակարգի ինտերֆեյսում.
- Ստեղնաշարի դասավորության փոփոխություն՝ առանց ՕՀ-ի ինտերֆեյսի լեզուն փոխելու:
Եկեք ավելի մանրամասն քննարկենք բոլոր երկու դեպքերը:
Դեպք 1. Ստեղնաշարի դասավորության փոփոխություն
ԱՊՀ-ում և այլ երկրներում գտնվող օգտատերերի մեծ մասը, որտեղ օգտագործվում է ոչ լատինական գրային համակարգ, ԱՀ-ում աշխատելու ժամանակ ստեղնաշարի դասավորությունը պարբերաբար փոխելու անհրաժեշտության առաջ է կանգնում:
Mac OS-ում ստեղնաշարի վրա լեզուների փոխարկումը հնարավոր է միայն այն դեպքում, եթե համակարգում մեկից ավելի լեզուներ ակտիվ են: Այս դեպքում, կախված իրավիճակից, կօգտագործվի հետևյալ համակցություններից մեկը.

Այս երկու համակցությունների տարբերությունը շատերին կարող է աննշան թվալ, բայց սա մեծ սխալ է։ Եթե դուք օգտագործում եք Command+Space համակցությունը, դուք կկարողանաք անցնել միայն երկու դասավորությունների միջև, սակայն 3, 4 և հաջորդ դասավորությունները ձեզ հասանելի չեն լինի:
Դուք կարող եք նաև միացնել լեզուների միջև Mac OS-ում՝ օգտագործելով մկնիկը: Գտեք դրոշի պատկերակը ինտերֆեյսի վերևի աջ մասում: Սեղմեք դրա վրա: Պետք է հայտնվի համատեքստի ընտրացանկ, որտեղ կարող եք ընտրել ստեղնաշարի դասավորության լեզուն, որը ցանկանում եք օգտագործել տվյալ պահին:
Ձեզնից է կախված՝ ընտրել ձեզ առավել հարմար մեթոդը: Առաջին դեպքում, անցումը տեղի կունենա շատ ավելի արագ, բայց դուք պետք է հիշեք որոշ բանալիների համակցություններ: Երկրորդ դեպքում բոլոր գործողությունները ինտուիտիվ են, բայց ավելի շատ ժամանակ են պահանջում իրականացնելու համար:

Ցանկության դեպքում կարող եք փոխել ստանդարտ թեժ ստեղները, որոնք պատասխանատու են օպերացիոն համակարգում դասավորությունը փոխելու համար։ Սա արվում է այսպես.

Նույն կերպ, հարմարության համար, կարող եք փոխել «Command+Space» և «Command+Option+Space» համակցությունները։ Այս տարբերակը կարող է օգտակար լինել նրանց համար, ովքեր հաճախ ստիպված են լինում փոխել ստեղնաշարի դասավորությունը երեք կամ ավելի լեզուների միջև:
Երբեմն պատահում է, որ համակարգը լռելյայն չունի ստեղնաշարի դասավորության համար անհրաժեշտ լեզուն: Դուք կարող եք այն ավելացնել համակարգի կարգավորումների միջոցով.

Դեպք 2. ինտերֆեյսի լեզվի փոփոխություն
Mac OS-ում ստեղնաշարի դասավորությունը փոխելու հնարավորությունները քննարկվել են վերևում։ Հաջորդը, եկեք անմիջապես անցնենք Mac OS-ի ինտերֆեյսի լեզուն փոխելուն.
- Բացեք օպերացիոն համակարգի հիմնական ընտրացանկը, սեղմելով վերևի ընտրացանկում գտնվող խնձորի պատկերակը:
- Այնտեղից անցեք «Համակարգի նախապատվություններ» կամ «Համակարգի կարգավորումներ»: Անունը կարող է տարբեր լինել՝ կախված ընտրված օպերացիոն համակարգի լեզվից:
- Այժմ բացվող պարամետրերով պատուհանում պետք է սեղմել «Լեզուն և տարածաշրջան» կետը:
- Պատուհանի ձախ կողմում սեղմեք գումարած պատկերակի վրա՝ օպերացիոն համակարգին նոր լեզու ավելացնելու համար:
- Մենյու կբացվի ավելացնելու համար հասանելի լեզուների ցանկով: Ընտրեք մեկ կամ մի քանիսը ինտերֆեյսին ավելացնելու համար: Ավելացնելու համար օգտագործեք «Ավելացնել» կոճակը:
- Ավելացված լեզուն ամբողջ համակարգի վրա կիրառելու համար քաշեք այն ավելացված լեզուների ցանկի ամենավերևում:





Հնարավոր խնդիրների շտկում
Որոշ օգտատերեր բախվում են խնդրի հետ, երբ նրանք զանգահարում են Spotlight կամ Siri, երբ փորձում են փոխել դասավորությունը՝ օգտագործելով Command+Space համակցությունը: Փաստն այն է, որ Mac OS-ի ավելի վաղ տարբերակներում այս համակցությունը պատասխանատու էր ձայնային օգնականներ կանչելու համար: Այս խնդիրը կարող է շտկվել կամ անջատելով օգնականներին, կամ փոխելով դասավորությունը փոխելու/օգնականին կանչելու համար պատասխանատու համակցությունը:
Թե ինչպես կարելի է փոխել թեժ ստեղները, քննարկվեց վերևում: Սկսենք վերջինից.

Սրանից հետո cmd+space համակցությունն օգտագործելիս երրորդ կողմի հավելվածներ զանգահարելիս խնդիրներ չեք ունենա։
Նաև կանխարգելման համար կարող եք անջատել Siri օգնականը.

Այս հոդվածում քննարկվեցին Mac OS օպերացիոն համակարգում լեզուն փոխելու բոլոր հիմնական ուղիները, ինչպես նաև հնարավոր խնդիրների լուծումը, որոնք կարող են առաջանալ գործընթացում: Եթե հոդվածի բովանդակության վերաբերյալ հարցեր ունեք, կարող եք դրանք թողնել մեկնաբանություններում։
MacBook-ի մի շարք օգտվողներ կարող են բախվել ստեղնաշարի միջոցով լեզուն փոխելու անհնարինության հետ: Windows OS-ի ստանդարտ գործիքներ. MacBook-ում Ctrl+Shift կամ Alt+Shift ստեղները չեն աշխատում, այս ստեղները սեղմելով ոչինչ չի արվում, և օգտատերը պատկերացում չունի, թե ինչպես ընտրել ցանկալի լեզուն: Այս նյութում ես ձեզ կասեմ, թե ինչպես փոխել լեզուն MacBook-ում, ինչ ստեղների համակցություններ են օգտագործվում դրա համար և ինչպես ստեղծել հարմար ստեղների համակցություն՝ օգտագործվող լեզուն փոխելու համար:
Ինչպես փոխել լեզուն MacBook-ում - մեթոդներ
MacBook-ում լեզուն փոխելու համար դուք ունեք երեք տարբեր տարբերակ.

Ի դեպ, եթե սեղմեք ստեղները «Հրաման» + «Տիեզերք», այնուհետև մի բաց թողեք «Հրաման» ստեղնը, այնուհետև կհայտնվի լեզվի ընտրության տեսողական ընտրացանկ, և դուք կկարողանաք հստակ դիտել, թե որ լեզուն եք ընտրում:
Կան նաև իրավիճակներ, երբ այս ստեղների համակցությունն օգտագործելով MacBook-ի լեզուն առաջին անգամ չի փոխվում, և անհրաժեշտ է երկու անգամ սեղմել այս ստեղների համակցությունը: Դա կապված է ստեղնաշարի թեժ կոճակների կոնֆլիկտով, երբ նույն համակցությունը (այս դեպքում՝ Command+Space ստեղնաշարի համակցությունը) ակտիվացնում է երկու տարբեր ֆունկցիաներ (առաջինը լեզվի փոխարկումն է, իսկ երկրորդը՝ Siri ձայնային օգնականի ակտիվացումը): Ինչպես ազատվել այս խնդրից, ես ձեզ կասեմ հոդվածի վերջում:
Ինչպես ավելացնել ցանկալի լեզուն համակարգի կարգավորումներում
Բավական չէ իմանալ, թե ինչպես փոխել լեզուն MacBook-ում, կարևոր է նաև ունենալ մեզ անհրաժեշտ լեզուն համակարգում տեղադրվածների ցանկում: Ցանկալի լեզուն ավելացնելու համար հետևեք հետևյալ քայլերին.

Ինչպես փոխել ստեղնաշարի դյուրանցումը լեզուն փոխելու համար
Այսպիսով, ինչպե՞ս փոխել ստեղները՝ MacBook-ում լեզուն փոխելու համար: Կատարեք հետևյալը.

Ինչպես ազատվել Siri-ի հետ կոնֆլիկտներից
Եթե MacBook-ում լեզուն փոխելն առաջին անգամ չի աշխատում, ապա միանգամայն հնարավոր է, որ այս խնդրի մեղավորը լինի նույն տեսակի ստեղների կոնֆլիկտը, որը նաև առաջացնում է Siri խոսքի օգնականի ակտիվացում:
- Այս կոնֆլիկտից ազատվելու համար կրկին անցեք «Համակարգի կարգավորումներ»;
- Գտեք «Siri» այնտեղ, և «Ստեղնաշարի դյուրանցում» տարբերակում ընտրեք մեկ այլ համակցություն.
- Եվ եթե դուք չեք օգտագործում Siri-ն, ապա ընդհանրապես անջատեք օգնականը՝ հեռացնելով «Միացնել Siri» տարբերակը։
- Այժմ դուք կարող եք հեշտությամբ և առանց հապաղելու փոխել լեզուն ձեր MacBook-ում:

Եզրակացություն
Այս նյութում ես քննարկեցի տարբերակները, թե ինչպես փոխել լեզուն MacBook-ում և ինչ ստեղների համակցություններ են օգտագործվում դրա համար: Շատ դեպքերում լեզուն փոխելու համար բավական է սեղմել «Command» + «Space» ստեղների համակցությունը, բայց եթե ինչ-ինչ պատճառներով դրանք չեն աշխատում, ապա դուք պետք է մուտքագրեք համակարգի կարգավորումները և սահմանեք ստեղների համակցությունը, որը առավել հարմար և հարմար այս օգտագործողի համար:
Ինչպես ցանկացած ժամանակակից օպերացիոն համակարգ, Mac OS-ը բազմալեզու է: Սա նշանակում է, որ լռելյայնորեն համակարգը ապահովում է բոլոր լեզուներն օգտագործելու հնարավորությունը: Համակարգիչն առաջին անգամ կարգավորելիս օգտատերն ընտրում է, թե Mac OS-ով աշխատող իր համակարգիչը որ լեզվով է աշխատելու: Բայց աշխատանքի ընթացքում կարող է անհրաժեշտ լինել փոխել ինտերֆեյսի լեզուն՝ որոշակի առաջադրանքներ կատարելու համար: Այս հոդվածում մենք կանդրադառնանք, թե ինչպես փոխել ինտերֆեյսի լեզուն Mac OS-ում մի քանի կտտոցով:
Բովանդակություն:Ինչ լեզուներ են հասանելի Mac OS-ում
Apple-ն իր սարքերը վաճառում է գրեթե ամբողջ աշխարհում։ Օգտատերերի առավելագույն լսարան հավաքելու համար Կուպերտինոյի կորպորացիան փորձում է հնարավորինս տեղայնացնել իր ծառայություններն ու օպերացիոն համակարգերը։ Mac OS օպերացիոն համակարգի ինտերֆեյսը հասանելի է տասնյակում տարբեր լեզուներով, օգտագործվում է գրեթե բոլոր ժամանակակից լեզուներով։
Խնդրում ենք նկատի ունենալ, որ Mac OS-ը կարող է գործարկել լեզուների շարքում, կան շատ շատ էկզոտիկներ, օրինակ, օպերացիոն համակարգում հասանելի են տոնգերեն, թելուգու, յակուտ, էկաջուկ և շատ այլ լեզուներ:
Ինչպես փոխել ինտերֆեյսի լեզուն Mac OS-ում
Mac OS-ում լեզուն փոխելը հնարավոր է ցանկացած պահի: Լրացուցիչ լեզուներ տեղադրելու կարիք չկա, դրանք բոլորն էլ ներառված են համակարգում: Ձեզ անհրաժեշտ է միայն համակարգչի կարգավորումներում ցանկալի լեզուն սահմանել:
Mac OS-ում ինտերֆեյսի լեզուն փոխելու համար անհրաժեշտ է.

Վերագործարկվելուց հետո Mac OS օպերացիոն համակարգի ինտերֆեյսի լեզուն կփոխվի ընտրվածին: Կարևոր է նշել, որ ծրագրերի մեծ մասը, որոնք ունեն լեզվի տարբերակ, նույնպես կփոխեն իրենց ինտերֆեյսը ընտրված լեզվով, եթե այն աջակցեն:
Ինչպես փոխել ստեղնաշարի դասավորության լեզուն Mac OS-ում
Մեկ այլ խնդիր, որին կարող է հանդիպել նոր Apple համակարգչի օգտվողը, ստեղնաշարի դասավորության փոփոխությունն է: Windows-ի օգտատերերը սովոր են, որ դասավորությունը փոխելու համար հարկավոր է սեղմել ստեղների համադրությունը Alt+Shift կամ Ctrl+Shift (Windows 10-ում կարող եք օգտագործել նաև Windows+Space ստեղնաշարի համադրությունը)։ Բայց այս տարբերակներից ոչ մեկը թույլ չի տալիս փոխել ստեղնաշարի դասավորությունը ձեր Mac-ում:
Mac OS-ում ստեղնաշարի դասավորությունը փոխելու համար հարկավոր է սեղմել Control+Spacebar (կամCommand+Space՝ կախված համակարգչային տարբերակից):
Այս բանալիների համակցությունները լռելյայն են Mac OS օպերացիոն համակարգով աշխատող բոլոր համակարգիչների լեզուն փոխելու համար: Այս դեպքում օգտագործողը հնարավորություն ունի փոխել ընթացիկ համակցությունը.

Ցանկալի ստեղնաշարի դյուրանցումը սահմանելուց հետո կարող եք փակել կարգավորումները: